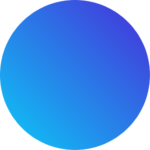Migrating your WordPress site can be a daunting task, but with the WP Vivid Plugin, you can easily move your website for free without requiring technical expertise or expensive tools. In this detailed guide, we’ll walk you through the process and address common issues that may arise during migration.
If you’re looking for a video tutorial, check out our YouTube video on “How to Migrate Your WordPress Site for FREE with WP Vivid Plugin” to follow along visually! Watch here
Why Use WP Vivid Plugin for WordPress Migration?
WP Vivid Plugin is a powerful tool for website owners who need to migrate, back up, or restore their WordPress websites. Here’s why it’s an excellent choice:
- Free to Use: The core plugin offers migration features at no cost, making it ideal for budget-conscious users.
- Beginner-Friendly: WP Vivid simplifies the process with an intuitive interface and step-by-step options.
- Reliable and Secure: Ensures that your data is transferred safely without corruption.
- Additional Features: Besides migration, it offers backup, restoration, and even staging functionalities.
Step-by-Step Guide to Migrate Your WordPress Site
Follow these steps to migrate your WordPress site using the WP Vivid Plugin:
Step 1: Install WP Vivid Plugin
- Log in to your WordPress dashboard.
- Navigate to Plugins > Add New.
- Search for “WP Vivid” in the search bar.
- Click Install Now and then Activate the plugin.
Step 2: Backup Your Website
Before migrating, create a full backup to avoid data loss.
- Go to the Backup & Restore section in WP Vivid.
- Click Backup Now and wait for the process to complete.
- Download the backup file for added security.
Step 3: Generate a Migration Key
- On the source site, navigate to WP Vivid > Auto Migration.
- Click Generate Key and copy the migration key provided.
- Save this key for use on the destination site.
Step 4: Install WP Vivid on the Destination Site
If you want help choosing a reliable hosting provider for your new website, check out Hostinger!
- Repeat Step 1 to install WP Vivid Plugin on the destination WordPress site.
Step 5: Transfer the Site
- On the destination site, navigate to WP Vivid > Auto Migration.
- Paste the migration key from the source site.
- Click Save and then select Import from Remote Server.
- Monitor the transfer process until it completes successfully.
Common Errors and Troubleshooting During Migration
While WP Vivid is designed to simplify the migration process, you may encounter a few issues. Here’s how to troubleshoot them:
1. Timeout Errors
- Cause: Large websites or insufficient server resources.
- Solution:
- Increase PHP timeout limits in your hosting settings.
- Use WP Vivid’s “Split Backup” feature to divide the backup into smaller parts.
2. File Size Limitations
- Cause: Host-imposed restrictions on file upload sizes.
- Solution:
- Compress media files to reduce the overall size of your website.
- Contact your hosting provider to increase the file size limit.
3. Plugin or Theme Conflicts
- Cause: Other plugins or themes interfering with WP Vivid.
- Solution:
- Temporarily disable other plugins during the migration process.
- Switch to a default WordPress theme like Twenty Twenty-One.
4. Stalled Migration Process
- Cause: Network interruptions or insufficient server bandwidth.
- Solution: Retry the migration process after ensuring a stable internet connection.
SEO Tips for Migrating WordPress with WP Vivid
To ensure your migrated site retains its SEO rankings:
- Check that your permalinks match the structure of your original site.
- Update internal links if URLs have changed.
- Submit your new site’s sitemap to search engines via tools like Google Search Console.
Common questions about WP Vivid
1. Is WP Vivid Plugin truly free?
Yes, WP Vivid offers a free version with essential features for migration, backup, and restoration.
2. Can I migrate large WordPress sites with WP Vivid?
Yes, but for large sites, consider splitting the backup into smaller parts to avoid timeout errors.
3. Does WP Vivid support staging sites?
Yes, WP Vivid allows you to create staging sites for testing purposes.
Conclusion
Migrating your WordPress website doesn’t have to be stressful or expensive. With the WP Vivid Plugin, you can perform a seamless migration for free while ensuring your data remains intact. Whether you’re moving to a new hosting provider or creating a staging site, this plugin is a must-have tool for WordPress users.
Don’t forget to check out our YouTube video for a complete tutorial on migrating your WordPress site with WP Vivid Plugin.
Watch here: Link to Youtube Video